En al anterior artículo os hablaba de cómo conseguir que Lightroom funcione más rápido teniendo en cuenta aspectos del sistema, tanto de hardware como de software.
Ahora vamos a ver cómo podemos configurar Lightroom para mejorar el rendimiento de nuestro ordenador, asignando más caché, eligiendo el lugar donde guardar nuestros catálogos, etc…
Configurar y aumentar la memoria Caché
Lightroom utiliza el Camera Raw como motor de edición, y éste necesita memoria para poder realizar todas las operaciones. A esta memoria se le conoce como memoria caché.
Por defecto, Lightroom tiene configurado 1GB solamente. Por lo tanto, para conseguir un mayor rendimiento tenemos que aumentar la memoria caché en función del espacio que tengamos. A partir de 20GB el rendimiento mejorará considerablemente.
Otro aspecto a tener en cuenta es que no solo basta con aumentar la caché, sino que hay que ubicar la memoria caché en un directorio ubicado en nuestro disco SSD.
Para realizar estos cambios hay que ir al menú «Editar > Preferencias», y seleccionar la pestaña «Administración de archivos».
Ubicar los catálogos en el disco duro SSD
El siguiente paso es ubicar los catálogos en el disco duro SSD. Aunque he leído en otras páginas que es recomendable tener el catálogo en el mismo sitio donde se alojan las fotografías, yo he comprobado una mejora bastante grande al mover el catálogo al disco duro SSD. La lógica me dice que al tener el catálogo en un disco duro más rápido los accesos a memoria son más rápidos y por lo tanto la lectura de los ajustes sobre las imágenes también, sobre todo si no usas archivos sidecar .xmp (lo comentaré más adelante).
Hay que ir al menú «Editar > Ajustes de catálogo». En esa misma ventana podremos ver la Ubicación de nuestro catálogo.
Es interesante configurar Lightroom para que haga una copia de seguridad por lo menos una vez a la semana. De lo contrario, en el caso de nuestro catálogo se corrompiera tendríamos copias anteriores y como mucho habríamos perdido la información hasta la fecha de la última copia.
Además, con cada copia de seguridad se optimiza el catálogo.
El tamaño de las previsualizaciones 1:1
Las previsualizaciones de las fotos cargan mucho más rápido que leer el fichero original, por lo tanto, definir un buen tamaño nos ayudará en nuestro revelado. La mejor opción es establecer una resolución un poco superior a la resolución en la que solemos trabajar.
También tenemos la posibilidad de configurar la calidad de las previsualizaciones. Yo lo tengo configurado en Alta, aunque hay gente que con ponerlo a Media es suficiente.
Por último, podemos definir el tiempo que queremos tener disponibles dichas previsualizaciones. Cuanto más tiempo mejor, aunque esto supone llenar antes el disco duro. Si no vas a hacer uso de continuo de las fotografías puedes configurarlo para que se borren después de 30 días.
De todos modos, Lightroom nos da la opción de generar las previsualizaciones 1:1 sobre las fotografías que queramos o descartar las que ya tenemos, yendo al menú «Biblioteca > Previsualizaciones».
Todo esto lo podemos encontrar en la pestaña «Administración de archivos», en «Ajustes de catálogo».
Los metadatos en ficheros XMP
Los archivos XMP son unos archivos asociados a cada fotografía que contienen los ajustes que hemos hecho sobre el archivo RAW. Cuando cambiamos el contraste, la exposición, etc, lo que estamos haciendo es guardar en su correspondiente archivo XMP dichos cambios. Cuando queremos ver una fotografía, lo que sucede es que lee el archivo RAW y a continuación le aplica dichos cambios. Todos estos parámetros realmente son metadatos del archivo.
Estos archivos son utilizados por otras aplicaciones, como puede ser el Adobe Bridge, para leer e interpretar nuestros archivos RAW. Sin estos archivos el Bridge no podría leer los ajustes realizados desde Lightroom.
Mi consejo es desactivar esta opción, de manera que eliminamos esos accesos continuos al disco con cada cambio que realizamos sobre cada fotografía. Esto supone un ahorro de tiempo agilizando nuestro flujo de trabajo. Para ello hay que ir a la pestaña «Metadatos» que vemos en la ventana de «Ajustes de catálogo».
Sin embargo, para mi es importante tener dichos archivos, puesto que en el hipotético caso en el que perdiera mi catálogo, seguiría teniendo los ajustes realizados en cada una de las fotos.
¿Entonces qué hacemos? Pues bien, Lightroom te permite generar manualmente loa archivos XMP sobre las fotografías que queramos. Para ello tenemos que seleccionar las fotografías, pinchar con el botón derecho y elegir la opción «Metadatos > Guardar metadatos en archivo».
Optimizar el catálogo
Es importante optimizar el catálogo regularmente, ya que al fin y al cabo, Lightroom usa una base de datos, y las bases de datos se van llenando de información que hay que recolocar con el paso del tiempo.
Para optimizar el catálogo tenemos que ir al menú «Archivo > Optimizar catálogo».
Cada vez que se va a realizar una copia de seguridad nos aparece una ventana en la que nos pregunta si queremos probar la integridad y optimizar el catálogo. Es recomendable dejar esas opciones marcadas y que se realicen con cada copia.
Pues esto es todo por ahora. Espero que os puedan servir todos estos consejos para poder continuar un tiempo con vuestro viejo ordenador, y seguir amortizándolo unos años más.
Os recuerdo que, además de aspectos de configuración de Lightroom, hay que tener una serie de aspectos técnicos relacionados con nuestros componentes de hardware y del sistema. De todo esto os hablo en al artículo de Cómo configurar Lightroom para que vaya más rápido – Parte I.








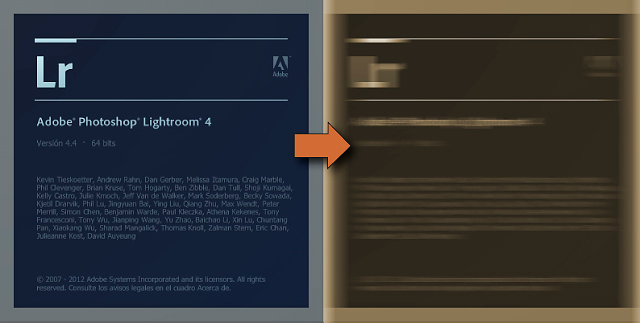
Esta entrada tiene un comentario
Pingback: Configurar Lightroom para que vaya más rápido - Parte 1